在工作生活中,扫描文件是很高频的需求,相比于传统的扫描仪,用手机扫描显然是一个更方便的选择。然而使用市面上的扫描App免费版本,就会有显眼的Logo水印和宽大的页边距,使得电子文件显得不太专业,尤其是发给外贸客户的时候。想要去掉水印的话,就得开会员,又是一笔额外的成本。
其实对于iPhone手机的用户,我们可以使用手机自带的备忘录扫描文稿工具,既方便,又免费,对于重要文件来说,隐私性也更好。
下面我来说说iPhone备忘录扫描工具怎么用。
如何使用备忘录扫描文稿?
使用iPhone备忘录扫描文件的步骤如下:
1. 打开备忘录
在你的iPhone上找到并打开“备忘录”应用。
2. 新建备忘录
点击右下角的“新建”图标,创建一个新的备忘录。
3. 选择扫描功能
在新备忘录中,点击下方的回形针图标,然后在弹出的菜单中选择“扫描文稿”。

4. 扫描文件:
将要扫描的文件放置在相机可见范围内,iPhone会自动识别并框选文件。
默认是自动拍摄模式,如果需要,可以点击右上方的自动按钮,切换为手动模式,点击快门按钮进行拍摄,然后可以调整裁切框范围。
在自动模式下,一个文件扫描完成后,可以立即切换文件页面,继续自动扫描。

5. 调整
在扫描界面上方,可以开启闪光灯(自动、开、关三种模式),选择滤镜模式(彩色、灰度、黑白、照片四种模式)。
自动模式下,如果需要调整滤镜和裁切框范围,可以在扫描后,点击右上方的按钮呼出缩略图,点击缩略图上的三个点,在弹出的菜单中找到滤镜和裁剪页面。

6. 保存和分享
完成所有扫描后,点击“存储”按钮,文件将被保存为PDF格式。
若要发送扫描的PDF文件到电脑或者其他用户,点击右上角的分享图标,选择“发送副本”,如何选择分享方式(隔空投送、微信、邮件等)即可。

7. 保存为JPG
如果你希望将扫描的文件保存为JPG格式,可以在“设置”中找到“备忘录”,打开“储存到照片”功能。
8. 添加签名、注释
备忘录还支持在扫描的文件上添加注释,划线、添加签名、贴纸等功能,用户可以在备忘录内同一应用内完成多项任务,提高工作效率。只需点击下面的铅笔图标,再点击加号按钮,就可以呼出添加签名的菜单。

通过上面这些简单的步骤,可以轻松使用iPhone的备忘录功能来扫描各类文件和证件,非常方便实用。如果有很多文件需要扫描,可以准备一个手机支架,把iPhone平行于桌面一定高度夹起来,根据文件大小调整高度,打开自动扫描模式,然后你只要不停地需要扫描的文件页放到桌面上,就可以实现快速的自动扫描了。
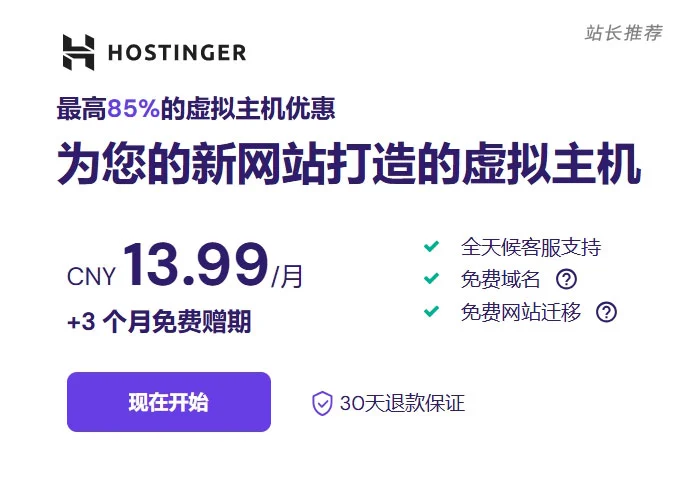



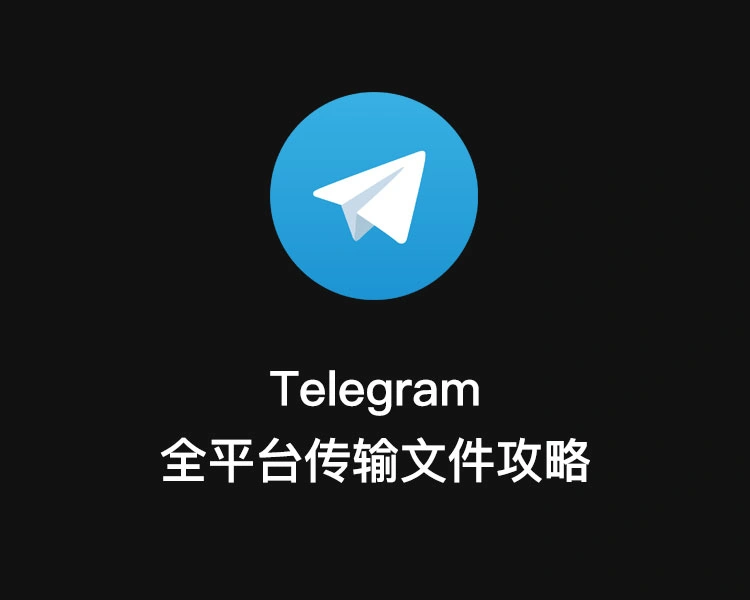

即将关闭,替代方案如何选择.webp)